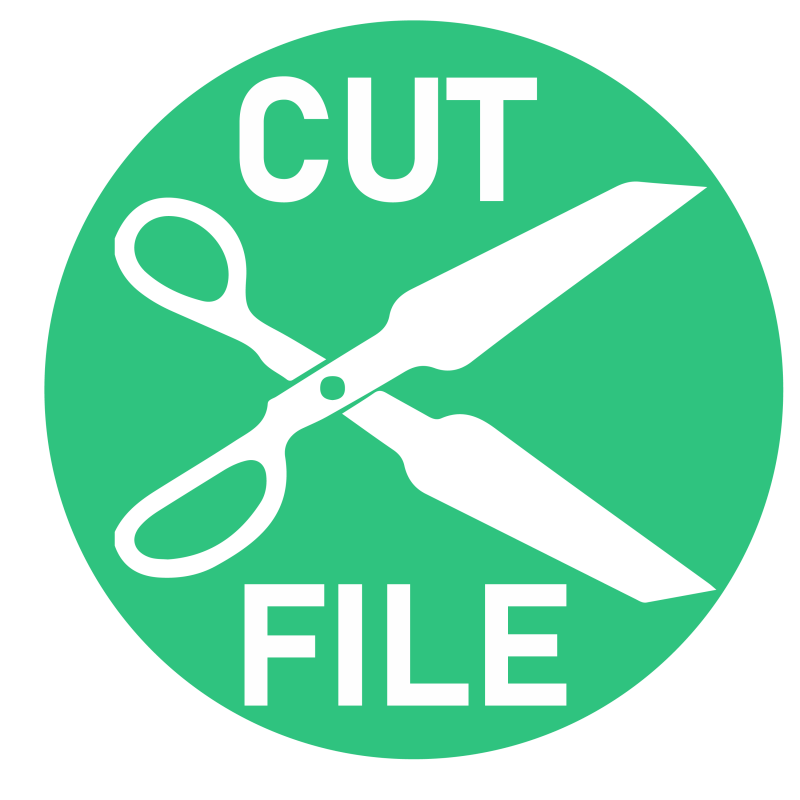FAQs
- How do I download my purchases?
Go to Downloads. Click on the download button beside the bundle you want to download.
- How do I unzip SVG files/bundles?
When you download one file, it will come in .zip format. You will have to unzip it. In the unzipped file, you will find four formats – SVG, DXF, PNG, and EPS.
PC: Right-click on the zip file and click “Unzip” or “Extract” (depending on your computer)
MAC: Simply double-click on the zip file and it will unzip.
iPhone: Download app ‘Zip’ from App Store. Unzip the file using the app. Import it into software app.
Android: Select the file and click on ‘Extract.’ Import to software app and use.
- I cannot find/open an SVG file after downloading.
Our files come in four formats. DXF, SVG, PNG & EPS. You will find these formats in the zip file you download. At times, the SVG file has a browser (Chrome or Internet Explorer) icon. You need to upload that in your software.
- Can I use these files/bundles on an iPad?
Yes, sure you can. In order to unzip your files, I’d recommend downloading WinZip from the app store. It’s way easier to use and you can extract the files from the zip. Once extracted, you can open your cutting machine software and import the SVG file you want to use in your new project.
- Can I Use These Files If I Don’t Have A Cutting Machine?
Yes, absolutely. You can use the PNG file for iron transfers and printing onto paper. Please set your required print size on your printer before printing.
- How do I open SVG files in Cricut Design Studio?
To import an SVG file to your Cricut Library, first you will need to unzip the file:
- How To Unzip SVG Cut File:
After you download the design, the first thing you need to do is unzip the files. You will not be able to proceed with using your files until you unzip them. In a nutshell, zipped (or compressed) files take up less storage space and can be downloaded more quickly than unzipped (or uncompressed) files. Immediately upon downloading your purchase, you will want to unzip the files in preparation for their use.
- Instructions for PC
After you download, look at the icon for the zip folder. Zipped folders have the appearance of a folder with a little zipper on it. Right click on the folder, and you will see an option to “Extract All.” Clicking this option will begin the unzipping process. You will then see a prompt asking you where you would like to save your newly unzipped folder. If the destination is the same destination as the zipped folder, you do not need to browse, and just click Extract to begin unzipping. If you would like to place the unzipped files in a new spot on your computer, then browse to locate this Folder, and then click on Extract. After the unzipping process is complete, you will be left with TWO folders of your files. One will be the files still in the zipped folder. This folder can be deleted if you prefer, as the files are not usable in their zipped format. The other folder will be unzipped and completely ready to use files. Note: The size of the download will determine how long it takes to complete the process. Computer speeds vary.
- Upload to Design Space:
Open up Design Space in your internet browser. You do need an account with Cricut to use Design Space.
Next, click on the Upload Images icon on the left-hand side. From there you will choose the image upload option on the left-hand side and click on the blue icon to proceed with your upload. Browse for your file, select it, and click on Open. Once you have opened your file, a preview will appear in the box. You will then be prompted to change the image name if desired (it defaults to the file name from your computer).
You can also choose to add tags. Once you are satisfied with those edits, click on the green ‘Save’ icon to save your design to your library. On the next screen, you will see your library and any design you have uploaded. When you are ready to insert a design to your canvas, click on it (a green checkmark will indicate it is selected), and then select ‘Insert Images.’ Your design is now added to your canvas and is ready to edit and cut!
- How do I open SVG files in Silhouette Studio?
To import an SVG file to your Silhouette Studio, first you will need to unzip the file:
- Can I import all the designs from a bundle to my Silhouette library at once?
Most definitely! The process is fairly simple. Open up your Silhouette Library and then open up the folder your files are saved in. Select them all, and drag and drop into your library. That’s it! The importing process can take a little extra time if importing a large quantity of files, so be patient.